Cara Pin Drive atau Folder ke Taskbar
Bebera hari yang lalu, teman saya mengalami masalah dengan komputernya. Ia ingin meletakkan (Pin) folder musiknya ke dalam Taskbar. Setelah saya coba berulang-ulang kali, namun hasilnya tetap nihil. Setiap kali saya mencoba meletakkannya, yang keluar perintah “Pin to Windows Explorer”, bukan “Pin to Taskbar”.
Nah, jika sudah begitu, jika kita “Click” folder tersebut, maka yang terbuka adalah folder My Library, bukan Folder Musik yang “si teman” inginkan.
Jadi, bagaimana caranya????
Daripada lama-lama, Ayo kita mulai!!!
- Hal pertama yang harus kamu lakukan adalah membuat Shortcut baru, atau “Create A New Shortcut”. Untuk itu, klik kanan pada Desktop kamu, lalu New > Shortcut.
- Selanjutnya, akan muncul Wizard “Create Shortcut”. Lalu, kamu harus memasukkan perintah berikut:
explorer "drive:\nama folder"
atau, saya mengambil contoh:
explorer "E:\Master Software"
- Setelah memasukkan perintah di atas, maka klik Next. Lalu akan muncul tampilan untuk memberi nama Shortcut Kamu.
- Klik Finish. Dan Shortcut kamu telah selesai.
- Sekarang, jika kamu ingin mengganti Icon Shrotcut kamu, maka kamu hanya perlu klik kanan di Shortcut kamu tersebut, lalu klik Change Icon > Pilih Icon yang Kamu inginkan > Klik Ok.
- Setelah selesai, maka kamu hanya tinggal “Drag and Drop” di Taskbar kamu.
Nah, dari gambar sudah terlihat bukan, yang sebelumnya “Pin to Windows Explorer”, sekarang sudah menjadi “Pin to Taskbar”. Hal ini berarti, folder kamu sudah tertempel di Taskbar, dan ketika kamu klik, maka langsung menuju file-file kesukaan kamu. Selamat!!!

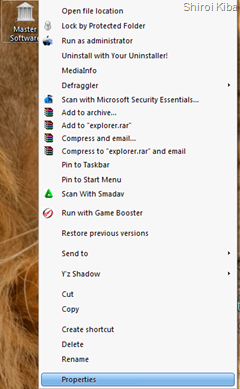

Posting Komentar untuk "Cara Pin Drive atau Folder ke Taskbar"
Satu komentar kalian sama dengan satu juta semangat untuk saya
Silahkan bertanya jika masih ada yang kurang jelas
Saya sangat mengharapkan kritik dan saran kalian dalam membangun blog ini.
Peraturan dalam memberi komentar
~Diharapkan menggunakan kata-kata yang santun, baik, dan sopan.
~Berkomentarlah sesuai dengan topik (relevan).
~Dilarang keras memberi komentar yang mengandung SARA, pornografi, kekerasan, dan pelecehan.
~Komentar dengan link promo akan masuk spam.
Terima kasih